醬是創客的樹莓派教學主題第6篇,以Raspberry Pi開發板來實作教學,本篇教學將著重Raspberry Pi使用USB外接SSD硬碟盒做系統booting開機,如此一來就可以無需再插入SD卡,不用擔心SD卡容易壞,可以拿來跑NAS或網頁與資料庫的服務
設備:
一張Micro SD卡(請先安裝好樹莓派image)
樹莓派4B #露天拍賣 #蝦皮購物
2.5吋USB3.0轉SATA硬碟外接盒(樹莓派用) #露天拍賣 #蝦皮購物

1. 將一張Micro SD卡(已安裝好樹莓派image)插入樹莓派4B開機,並SSH它先做系統更新
sudo apt update sudo apt full-upgrade sudo rpi-update
2. 更新後再重新開機,再SSH一次,接著更新Bootloader
sudo rpi-eeprom-update -d -a
3. 更新後再重新開機,再SSH一次,接著開始設定USB開機,先進入SSH的raspi-config>>6 Advanced Options>>A6 Boot Order>>B1 USB BOOT設定啟用USB開機
sudo raspi-config
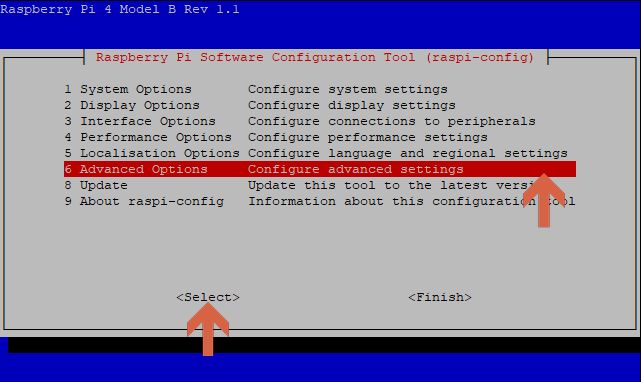
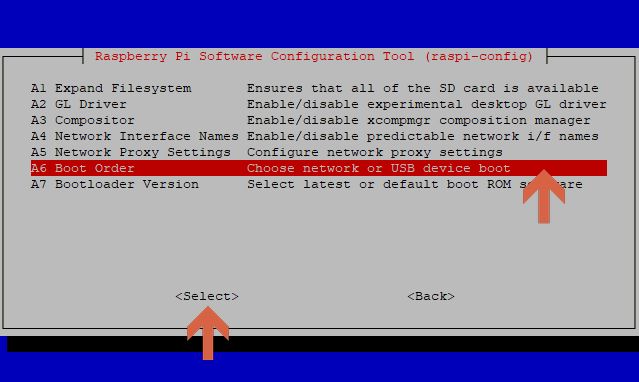
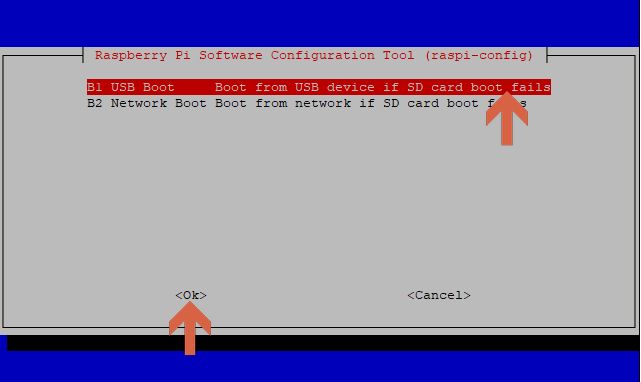
4. 進入樹莓派的GUI,並接上樹莓派專用的USB3.0轉2.5吋SATA SSD硬碟外接盒,我們裡面放美光Crucial BX500 2.5 SSD 120GB的硬碟,接著我們要將目前的SD卡作業系統檔案Copy至USB3.0的硬碟外接盒,點左上角的樹莓圓圈>>Accessories>>SD Card Copier,Copy from device就選目前開機的SD卡,Copy to device就選樹莓派專用的USB3.0轉2.5吋SATA SSD硬碟外接盒,在點擊Start
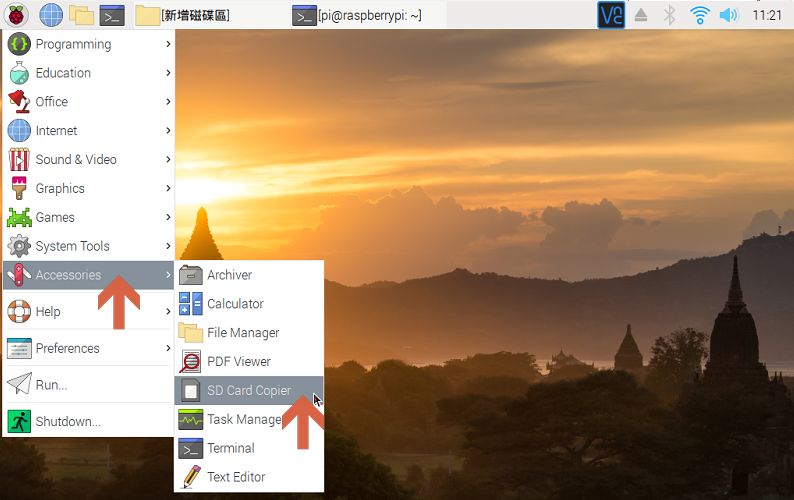
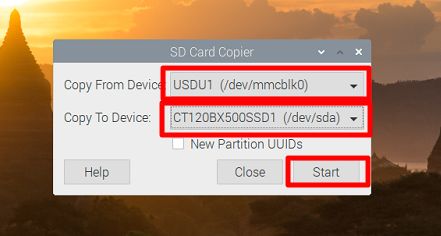
5. 先關機並關閉樹莓派電源,移除SD卡,插上電後就可以改SSD開機了
