醬是創客的ESP32教學主題第二篇,以Ai-Thinker安信可NodeMCU-32S(使用Arduino語言)來實作教學,本篇教學將著重於Windows Arduino IDE環境設置與CH340驅動程式安裝。
1. 先安裝NodeMCU-32S USB CH340的驅動程式,點我下載
無法下載的用戶,請於 “點我下載” 按右鍵並選擇 “在新分頁中開啟連結” ,或複製 “點我下載” 連結至瀏覽器網址列
2. 至Arduino官網下載Arduino IDE,請點此下載,並安裝完成
3. 安裝好後打開Arduino IDE,到”檔案>>偏好設定”,找到”額外的開發板管理員網址”,並將以下的網址輸入https://dl.espressif.com/dl/package_esp32_index.json
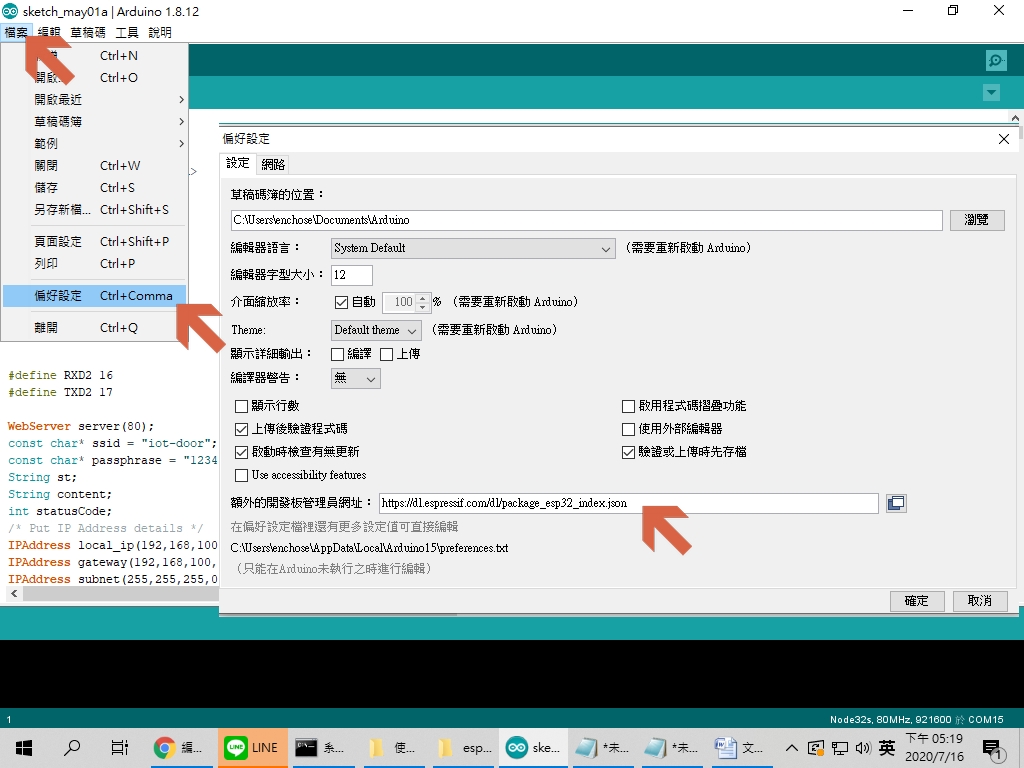
4. 點擊”工具>>開發板: >>開發板管理員”,打開開發板管理員後搜尋ESP32,並安裝,安裝後建議你關閉Arduino IDE再重新開啟一次Arduino IDE
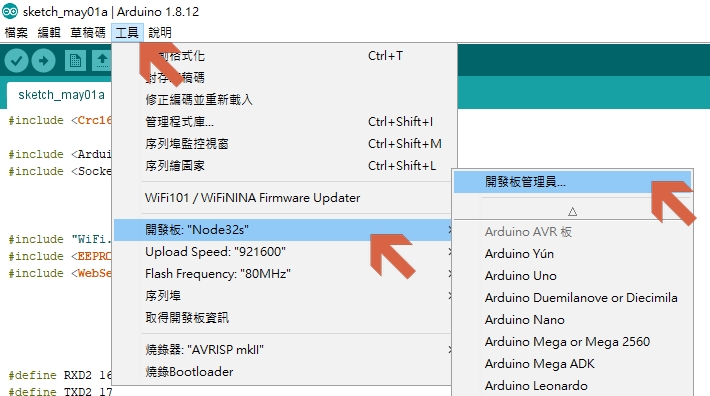
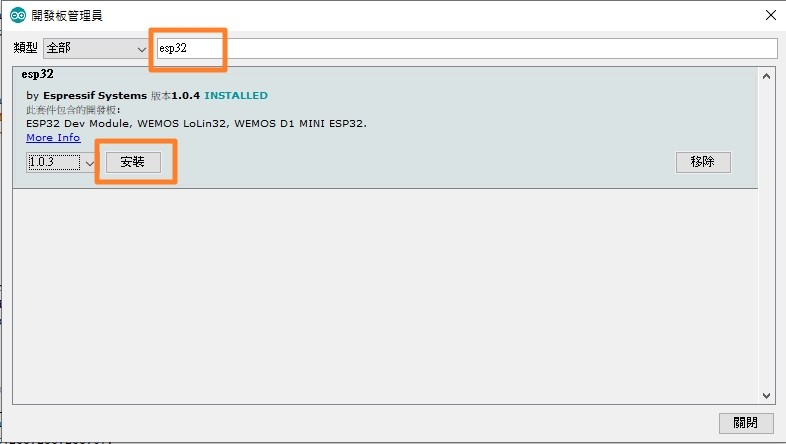
5. Ai-Thinker安信可NodeMCU-32S的開發板有自己的板子代號,這時候我們要準備設定NodeMCU-32S的開發板為”Node32s”、Upload Speed為”921600″、Flash Frequency為”80MHz”,如下圖
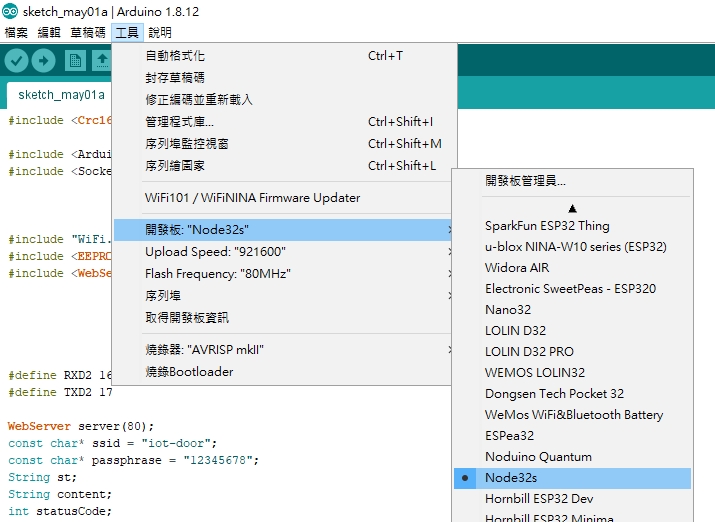
Q1: 要如何找到序列埠要使用COM幾呢?
A1: 在Windows10的開始紐按下右鍵,點選裝置管理員,並點開連接埠,即可看到一個CH340,以下圖來說就是COM3
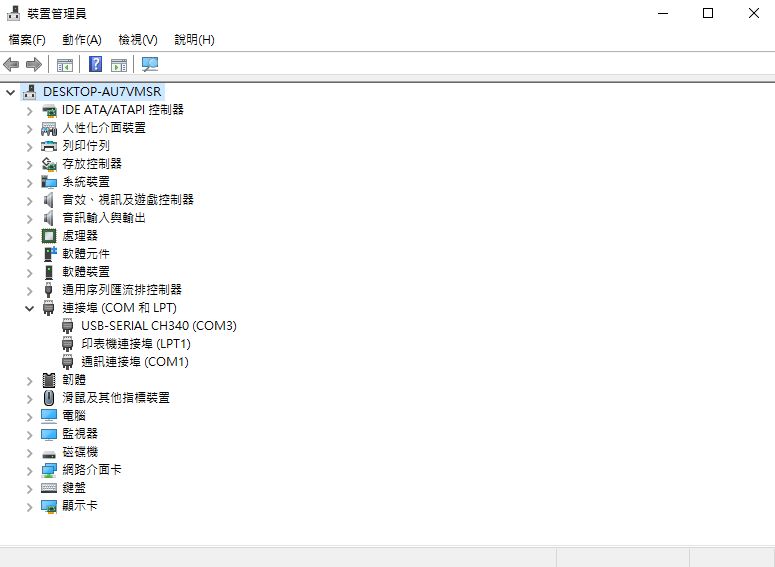
Q2: 第一次使用NodeMCU-32S,並透過Arduino IDE時為何,無法上傳驗證過的程式至NodeMCU-32S?
A2: 在某些電腦環境下,需要你點下Arduino的上傳後,並按下NodeMCU-32S開發板的IO0按鍵。預設設計是無需按開發板的IO0按鍵即可自動上傳
